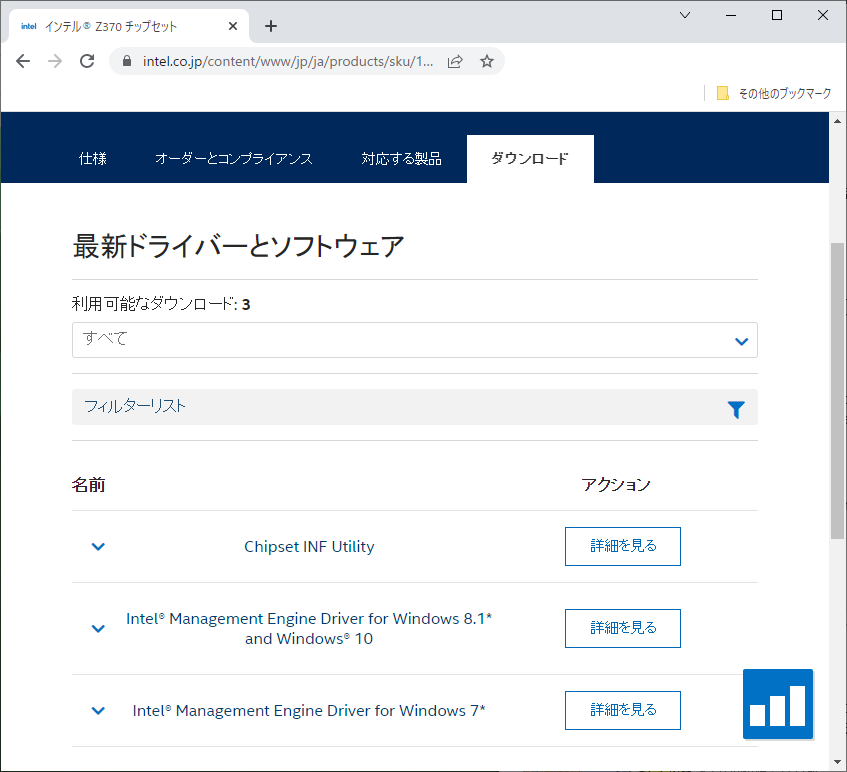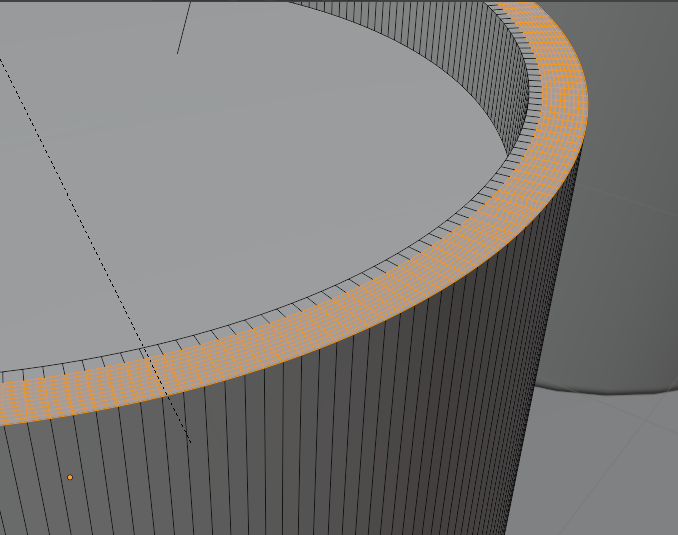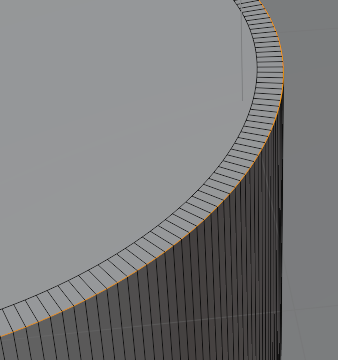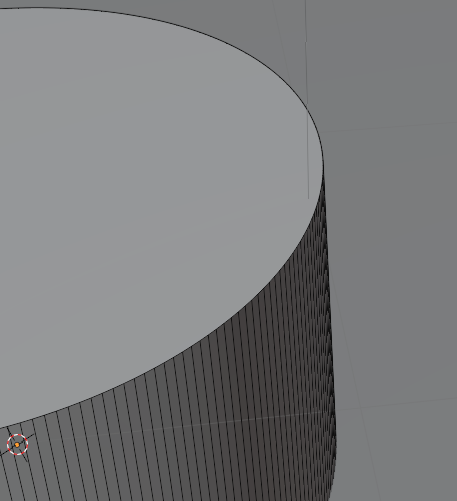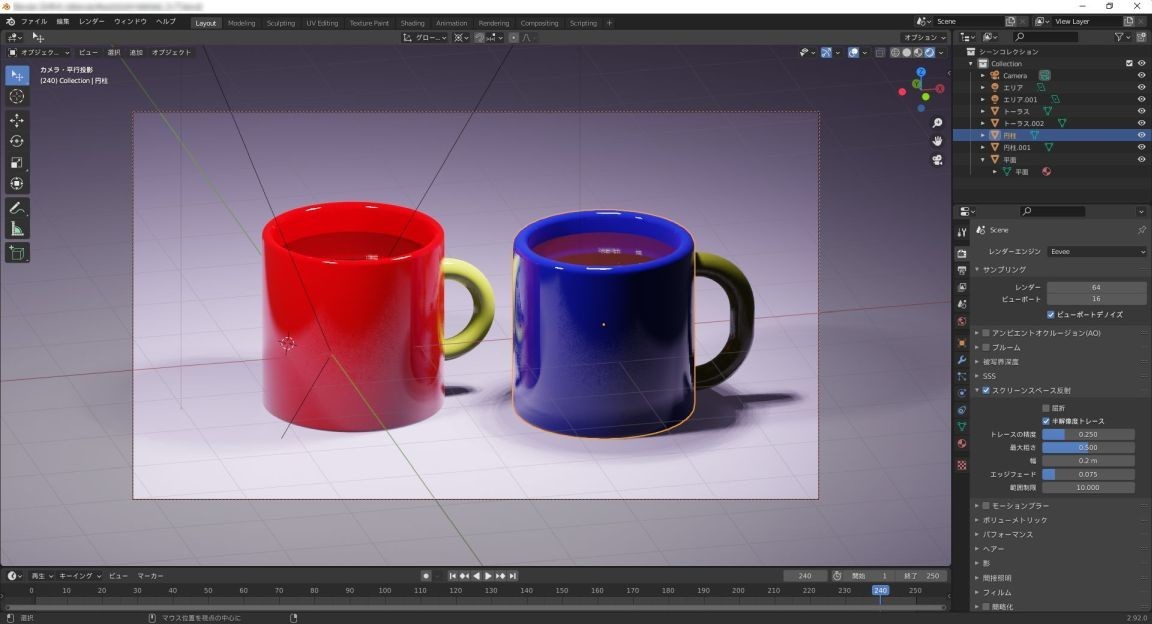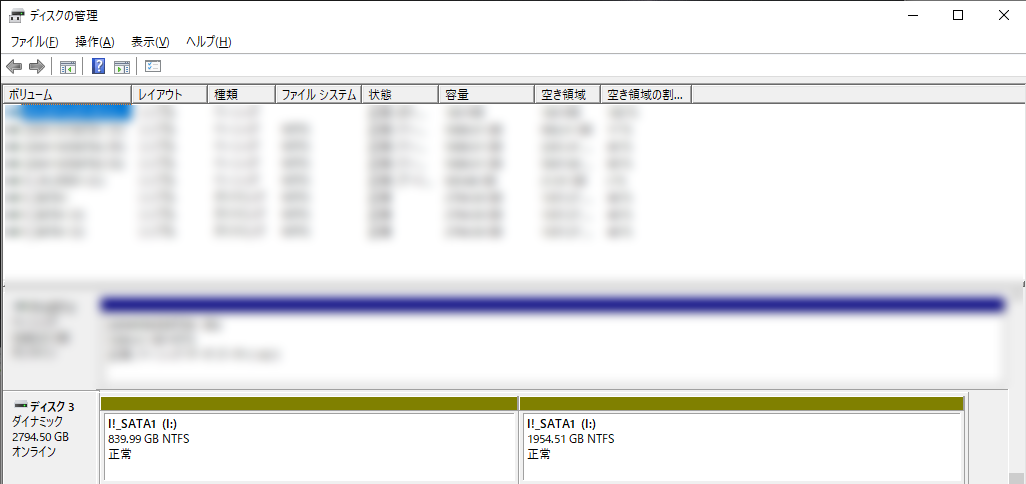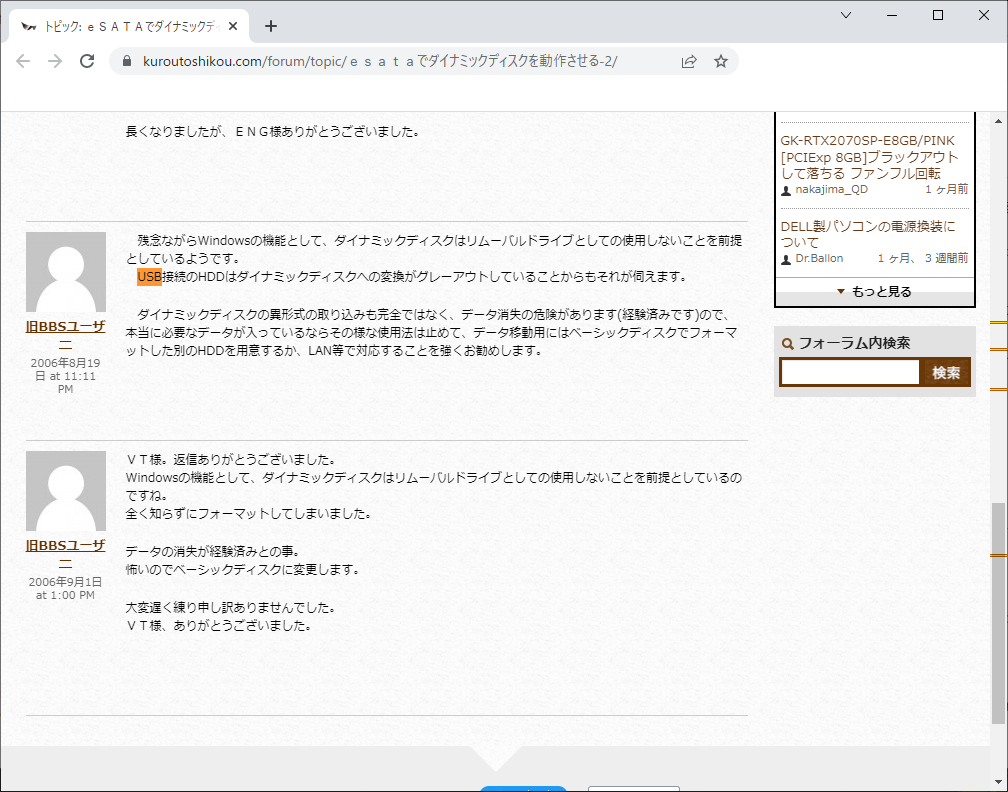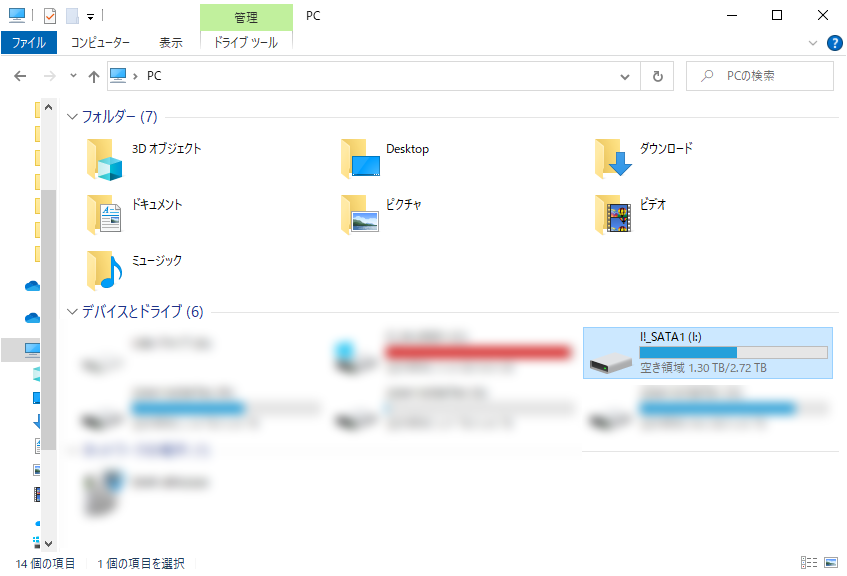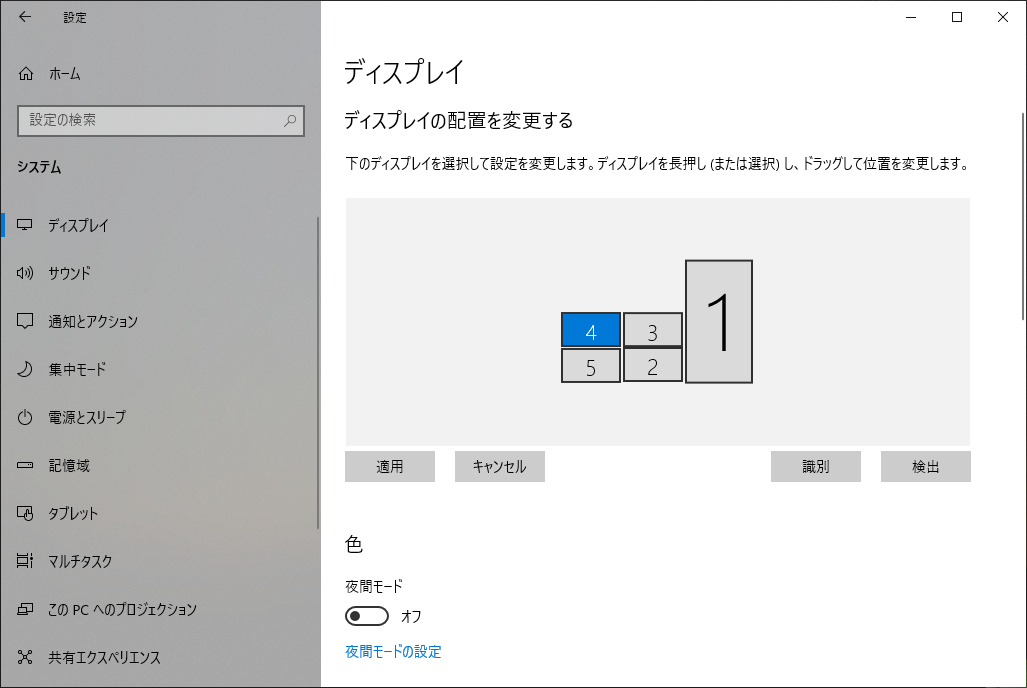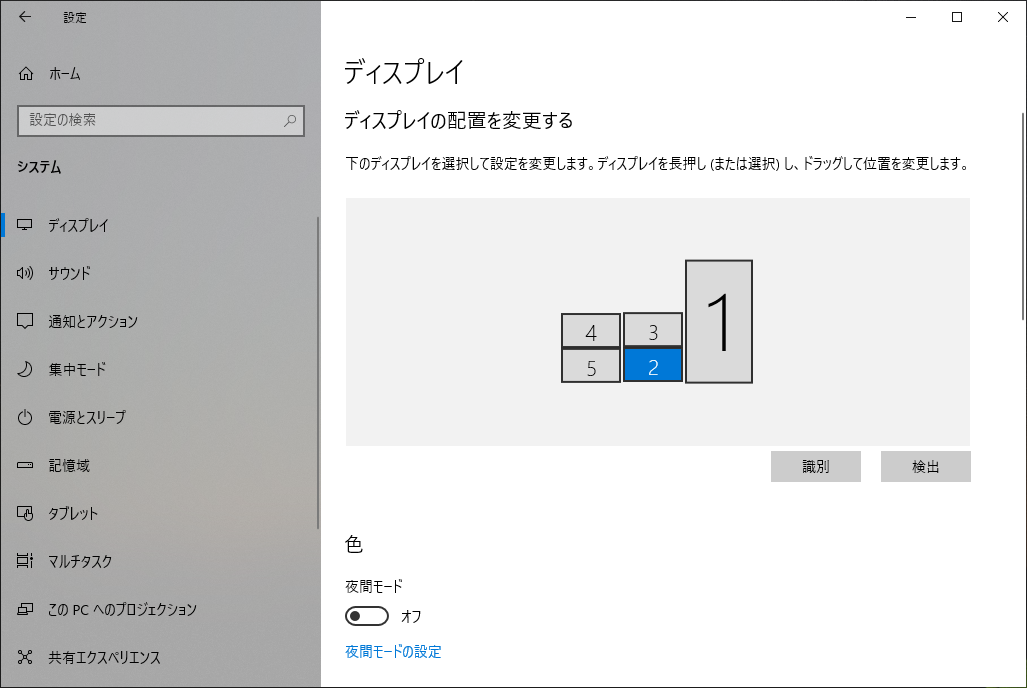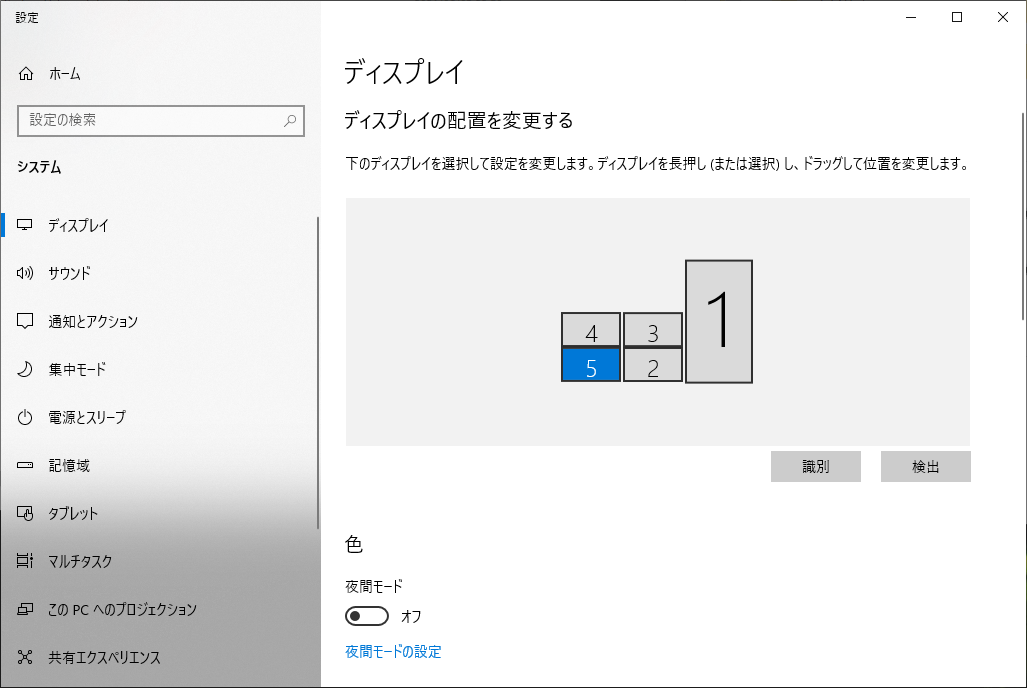このF1を追っかけるドローン映像の迫力がすごすぎ!
ついにこんな時代になったのかーーー!って一人興奮してましたw
以下、思い出話。
僕は子供の頃からラリー・ゲームが好きで
『Colin McRae Rally 2.0(コリン・マクレー・ラリー)』(2000年のゲーム)
を皮切りに、グランツーリスモや、DiRT(ダート)など、リアルなグラフィック向上の歴史と共にいっしょに遊んできましたw
僕の遊び方のよくあるパターンなんですけど、
・変速はマニュアル一択
・まずは、俯瞰(ふかん:車を見下ろす)視点で遊ぶ
・次に運転席からの視点で遊ぶ
・最後にハンドルコントローラーで遊ぶ
と大きく3段階で楽しんでいます。
操作は、俯瞰視点で見たほうが全体の感覚をつかめて遊びやすく、簡単です。
運転席視点は難しいです。周りと車体の感覚が掴みづらくより精密な運転が求められる。俯瞰で見てたら道路脇の石ころみたいなのも数cmの差で調整して回避できても、この視点だと、石ころは確実に回避する運転をしないと、1cm接触しても思いっきし車体を破壊してタイヤも破損して車は制御を失って回転して谷底、なんてことになります。でもやり遂げたときの達成感が半端ないw
ハンドルコントローラで遊ぶのは、更に実際の運転のように手足を動かさなきゃいけない、コントローラと違い、ピコピコ押してハンドルが「左全開⇔右全開」に切れたりせず、重みが掛かったハンドルを力を入れて回転させるので臨場感が半端ないです。縁石にタイヤがハマったり、重さがリアルに変わります。というか、道路の凸凹にそってハンドルがリアルにぶれます。1速から6速に切り替える際も、実際にクラッチとシフトレバーを切り替える必要があるから大変で練習がいるwけど超楽しい!!
・・息巻いてますが、腕前は「近所の上手いお兄ちゃん」レベルですけどね😓
でもかなりの時間を使ってきた趣味ですw
F-1などでレース映像を見るとき、定点カメラか、車体カメラの視点が主流だと思うんですけど、それにドローンの機敏に追跡する空撮視点が加わるとなると、まるでレースゲームで行われてたレビューのような映像がリアルの世界でも実現してしまう革命なんじゃないかって、本当にレース界のスタイルが変わると思って興奮しますね。
今後が楽しみです😄